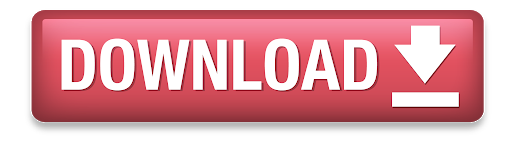

If interested, be sure to check out our article on how to get Android apps on a Chromebook. Log in to Instagram’s desktop website and click on the new ‘+’ button next to the button you use to send Instagram DM online from your desktop. While Windows and MacOS users will need to follow the above workaround for uploading photos to Instagram, Chrome OS and Chromebook users need only to download the Android app from the Play Store. How to Post on Instagram from Desktop Website (Windows & Mac) 1.

How to post to Instagram from a Chromebook Click it and proceed to upload your photo to Instagram as you normally would on a mobile device. Step 7: At the bottom of the page, a plus icon will appear. You should now be able to view Instagram as though you are on a mobile device. Step 6: Reload the page using the reload button found to the left of the address bar in Chrome. Step 5: In the upper-left corner, click the Mobile button - it is the second button from the right and depicts a phone/tablet. Step 4: In the resulting pop-up, select the Inspect option, which will bring up the developer window. Step 3: Once logged in, right-click anywhere on the page this will produce a pop-up menu. Step 2: Sign into your Instagram account using your login credentials.

Step 1: Launch Chrome and navigate to the main Instagram website. If you don’t currently use Chrome, however, we recommend downloading it before proceeding. We will explain the process using Google Chrome, one of the best browsers available. Fitbit Versa 3įor this method, we will trick the Instagram website into thinking you are visiting from a mobile device, which will allow you to access the platform’s various mobile features, including the ability to upload photos.
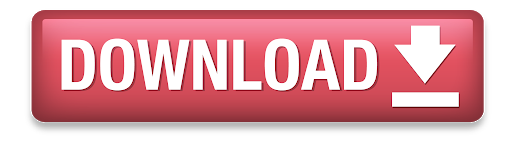

 0 kommentar(er)
0 kommentar(er)
